Features

WordPress Brute Force Protection -Limit the number of failed login attempts allowed per user with WordPress brute force protection. If someone is trying to guess your password, they’ll get locked out after a few attempts.
File Change Detection – If someone manages to get into your site, they’ll probably add, remove or change a file. Get email alerts showing any recent file changes so you know if you’ve been hacked.
404 Detection – If a bot is scanning your site for vulnerabilities, it will generate a lot of 404 errors. iThemes Security will lock out that IP after the limit you set (20 errors in 5 minutes by default).
Strong Password Enforcement – Set which level of users on your site (admins, editors, users, etc.) need to have strong passwords. Strong password enforcement is one of the best ways to lock down WordPress.
Lock Out Bad Users – Keep bad users away from your site if they have too many failed login attempts, if they generate too many 404 errors, or if they’re on a bot blacklist.
Away Mode – Not making changes to your site 24 hours a day? Harden WordPress by making the WordPress dashboard inaccessible during specific hours so no one else can sneak in and attempt to make changes.
Hide Login & Admin – Change the default URL of your WordPress login area so attackers won’t know where to look. This feature is also great to help clients remember their login link.
Database Backups – Schedule database backups and have them emailed to you. Or you can get our WordPress backup plugin to step up your backup game. Make complete backups and send them to off-site storage destinations.
Email Notifications – Get email notifications when someone gets locked out after too many failed login attempts or when a file on your site has been changed.
Only logged in customers who have purchased this product may leave a review.
Item support includes:
- Availability of the author to answer questions
- Answering technical questions about item’s features
- Assistance with reported bugs and issues
Item support does not include:
- Customization services
- Installation services
iThemes Security Pro – Best Security Plugin
₹299
License Info
- 1 Year Validity
- 1 Year Updates
- 1 Year Support
Get instant 20% discount
Coupon Code : WOO20

Add me in Wookraft Broadcast
Get New Releases & Updates info
Join & Earn
Earn 40% on each purchases made by new customers you refer to WooKraft.
FAQ's : Frequently Asked Questions
If you have already purchased/downloaded the plugin file from wookraft.com, you can upload it manually by following these steps:
- Log in to your WordPress dashboard.
- Navigate to “Plugins” in the left-hand menu and click on “Add New.”
- Click on the “Upload Plugin” button at the top of the page.
- Click on the “Choose File” button and select the plugin file from your computer.
- Click the “Install Now” button to start the installation process.
- Wait for the installation to complete, and then click the “Activate” button to enable the plugin.
Installing a new theme in WordPress is also a simple process. Here are the steps you can follow:
- Log in to your WordPress dashboard.
- Navigate to “Appearance” in the left-hand menu and click on “Themes.”
- Click on the “Add New” button at the top of the page.
- You will see a list of popular themes, or you can click “Upload Theme” to upload a theme from your computer.
- If you choose a theme from the list, you can preview it first by clicking on the “Preview” button. If you like it, click the “Install” button to install it.
- If you choose to upload a theme, click “Choose File” to select the theme file from your computer, then click “Install Now”.
- Once installed, click the “Activate” button to activate the new theme.
If you installed a plugin as a theme, it could also cause the “style.css not found” error. This is because plugins and themes have different file structures, and WordPress expects certain files to be in specific locations based on whether they are a plugin or a theme.
Our Membership



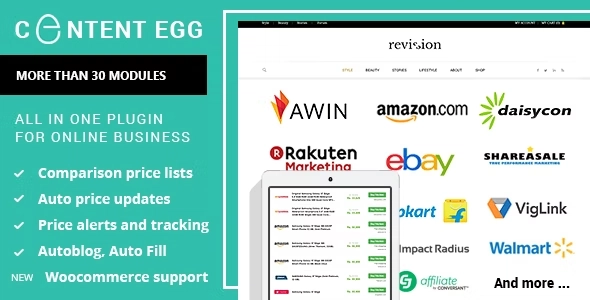

Reviews
There are no reviews yet.